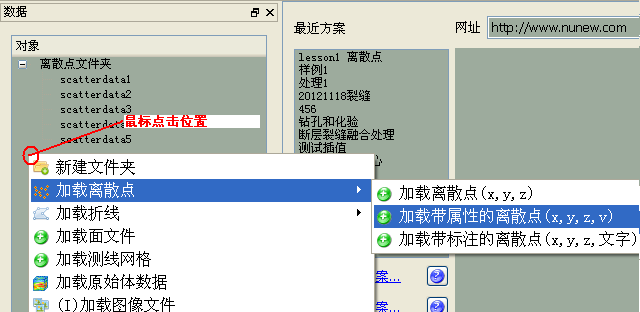
下一课:折线
如果您未进行第一节 离散点,则进行上一节的第一步,“新建方案”,其他的使用本节内容
如果您已经进行了第一节 离散点,并对方案进行了保存,则进行如下操作。
在主窗口“文件”菜单的子菜单“打开最近方案”菜单下,点击“lesson1 离散点.niou”菜单,打开上一节所保存的方案。如果菜单中无此项,则点击“打开方案”,找到上一次保存方案的目录,打开“lesson1 离散点.niou”
在数据面板的空白处点击右键,弹出右键菜单,选择子菜单“加载离散点”,其下的子菜单“加载带属性的离散点(x,y,z,v)”,弹出加载对话框。此菜单功能等同于主窗口菜单上“加载数据”-->“加载离散点”-->“加载带属性的离散点(x,y,z,v)”。如下图:
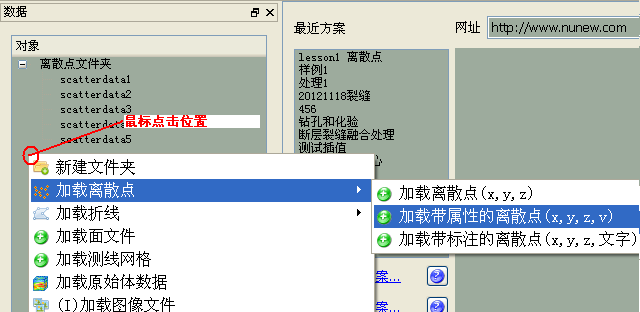
在对话框的“添加文件...”按钮,弹出文件选择对话框,选择离散点文件。
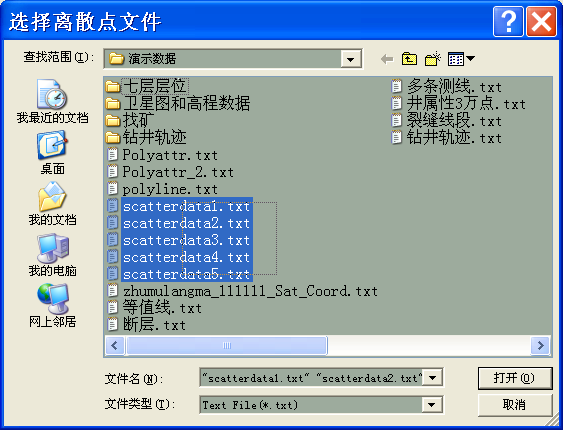
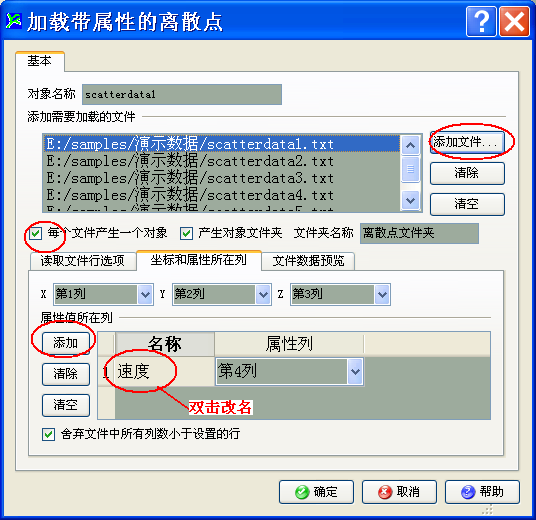
按上面设置后,点击确定按钮,数据被加载进来,在数据树上多了如下数据:
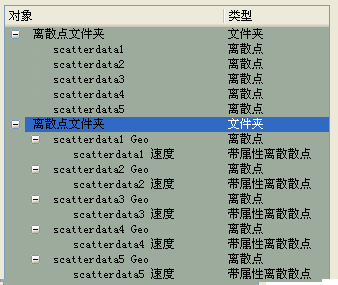
其中,名称带"Geo"的是离散点数据,仅有x,y,z坐标。名称带“速度”的数据就是带属性的数据,即“x,y,z,速度”的数据。
与离散点的显示方法一致,请查看上一节的第3部分。
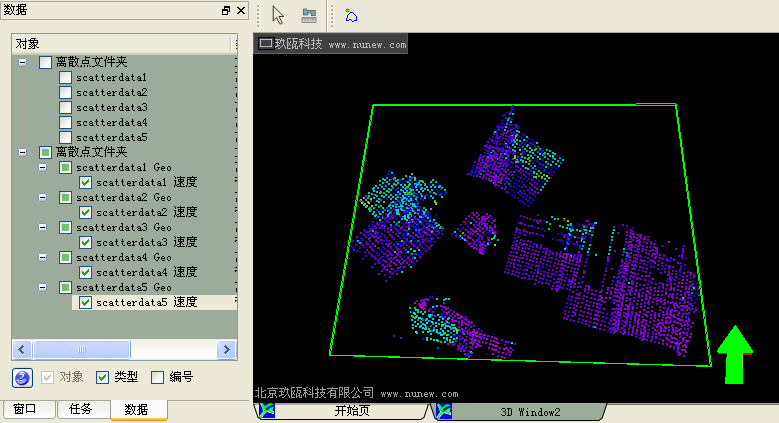
与离散点显示颜色不同的是,离散点颜色表示的是z值的色谱,带属性的离散点色谱表示的是第四维“速度”的色谱。统计直方图也是“速度”的统计。双击“scatterdata1 速度”数据,弹出属性设置对话框,在“色谱”页能看到统计直方图。

在数据面板上,使用鼠标右键点击数据对象“ScatterData1 速度”,弹出右键菜单,点击“编辑数据”,弹出数据编辑对话框。对话框里提供了丰富的编辑方法和计算函数,可根据自己的需要选择编辑方法。整行计算提供了插入删除,有条件插入删除和编辑计算等。整列计算的方法提供了加减乘除,乘方,对数,三角函数,直接设置成某个值等,还可交换坐标。编辑完毕,点击确定,或者应用可保存编辑结果。
点击保存按钮,保存完毕后,点击主窗口菜单“文件”的子菜单,“卸载方案”,以关闭方案。
相关介绍:上一节 离散点,下一节 带标注的离散点